
With a little bit of trickery, you can have bar codes for retailer loyalty cards pop up automatically on your Android Wear smartwatch.
By Jared Newman
Android Wear doesn't yet have a built-in mobile payments system, but with a few cool hacks you can turn it into a real-time, location-aware display for your customer loyalty card programs.
Imagine walking into a Starbucks and having your loyalty card pop up automatically, letting you buy a coffee with flick of the wrist. Or, imagine replacing your key chain or wallet full of rarely used cards, and having them all available on your Samsung Gear Live or LG G Watch.
There aren't a lot of apps that offer this kind of capability right now, but with a little extra effort, you can roll your own digital key chain with Android Wear.
You're going to need three apps: Google Wallet to create the bar codes, Aviary to crop them, and Google Keep to create alerts and display the bar codes. All three apps are free.
Not every store has the means to scan on-screen bar codes, so your mileage may vary. We've confirmed that it at least works at Starbucks, CVS, and Jersey Mike's. When it does work, it's a great way to lighten your wallet while showing off your geek skills to the world.
Here's how to turn an Android Wear smartwatch into a card-holding, coffee-buying machine.
Scanning loyalty card program bar codes
Start by converting your physical loyalty cards into digital form using Google Wallet. Open the app, press the My Wallet button in the top-left corner and select Loyalty Programs from the side menu.
From here, you can add loyalty cards by pressing the + button at the top-right, then choosing Add your loyalty program. You can then use your phone's camera to scan a bar code, or enter the card number manually. Google Wallet may even recognize the name of the loyalty program from the bar code without you having to enter it.
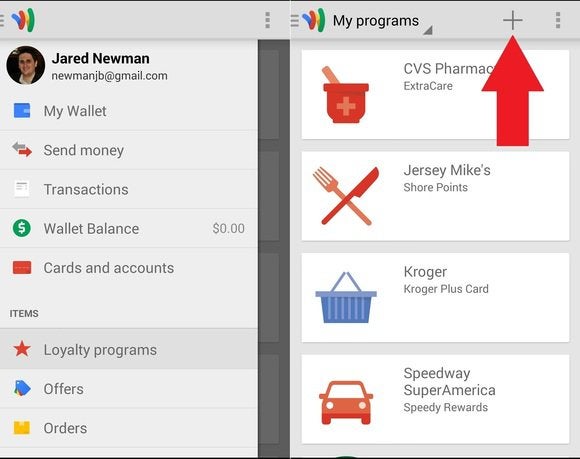
Add loyalty cards to Google Wallet by tapping Loyalty programs followed by the plus (+) sign.
Once you've scanned all your bar codes, open each card you want to use and take a screenshot. On most Android phones, you can do this by pressing and holding power and volume down, or power and the home button. Your phone should make a sound and show a notification if you've taken the screenshot successfully.
Cropping down to smartwatch size
Next, you need to crop each screenshot so the loyalty card displays properly on the smartwatch. This requires some precision, so this is where Aviary comes in.
With your screenshot open in Aviary, hit the Crop button at the bottom of the screen, and then hit Square. Drag the corners of the cropping tool so it spans the entire width of the screenshot.
Here's the important part: Look closely at the cropping tool, and you'll see that it shows a 3-by-3 grid, divided by gray lines. Position the tool so the second gray line from the top lines up with the bottom of the bar code. This will insure that the bar code appears without obstruction on your smartwatch screen. Tap Apply in the top-right corner, and then tap Done to save the image.

Use Aviary's square crop tool to create an image for Google Keep that will fill the square Android Wear screen. Be sure to keep the bar code in the top one-third of the crop area.
We've only tested these cropping techniques with Samsung's Gear Live and LG's G Watch so far. It's possible that other upcoming watches, like Motorola's round-faced Moto 360, may require some tweaks.
Now you're ready to load the image into Google Keep. From the main section of the Keep app, press the camera icon, tap Choose image and select the cropped bar code you just created. For the title of the note, enter the name of the business. You can leave the body of the note blank.
Finally, go to the bottom of the note and tap the Remind me button. By default, Keep creates a time-based reminder, but you'll want to change it to a location-based reminder so the card pops up automatically when you arrive. Press the clock icon, and select Location reminder.

Imagine walking into a Starbucks and having your loyalty card pop up automatically, letting you buy a coffee with flick of the wrist. Or, imagine replacing your key chain or wallet full of rarely used cards, and having them all available on your Samsung Gear Live or LG G Watch.
There aren't a lot of apps that offer this kind of capability right now, but with a little extra effort, you can roll your own digital key chain with Android Wear.
You're going to need three apps: Google Wallet to create the bar codes, Aviary to crop them, and Google Keep to create alerts and display the bar codes. All three apps are free.
Not every store has the means to scan on-screen bar codes, so your mileage may vary. We've confirmed that it at least works at Starbucks, CVS, and Jersey Mike's. When it does work, it's a great way to lighten your wallet while showing off your geek skills to the world.
Here's how to turn an Android Wear smartwatch into a card-holding, coffee-buying machine.
Scanning loyalty card program bar codes
Start by converting your physical loyalty cards into digital form using Google Wallet. Open the app, press the My Wallet button in the top-left corner and select Loyalty Programs from the side menu.
From here, you can add loyalty cards by pressing the + button at the top-right, then choosing Add your loyalty program. You can then use your phone's camera to scan a bar code, or enter the card number manually. Google Wallet may even recognize the name of the loyalty program from the bar code without you having to enter it.
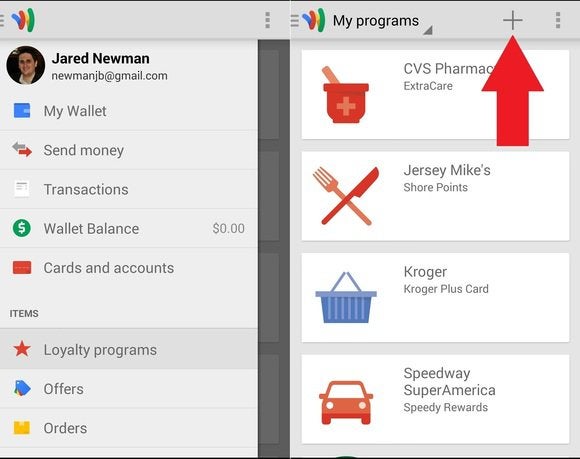
Add loyalty cards to Google Wallet by tapping Loyalty programs followed by the plus (+) sign.
Once you've scanned all your bar codes, open each card you want to use and take a screenshot. On most Android phones, you can do this by pressing and holding power and volume down, or power and the home button. Your phone should make a sound and show a notification if you've taken the screenshot successfully.
Cropping down to smartwatch size
Next, you need to crop each screenshot so the loyalty card displays properly on the smartwatch. This requires some precision, so this is where Aviary comes in.
With your screenshot open in Aviary, hit the Crop button at the bottom of the screen, and then hit Square. Drag the corners of the cropping tool so it spans the entire width of the screenshot.
Here's the important part: Look closely at the cropping tool, and you'll see that it shows a 3-by-3 grid, divided by gray lines. Position the tool so the second gray line from the top lines up with the bottom of the bar code. This will insure that the bar code appears without obstruction on your smartwatch screen. Tap Apply in the top-right corner, and then tap Done to save the image.

Use Aviary's square crop tool to create an image for Google Keep that will fill the square Android Wear screen. Be sure to keep the bar code in the top one-third of the crop area.
We've only tested these cropping techniques with Samsung's Gear Live and LG's G Watch so far. It's possible that other upcoming watches, like Motorola's round-faced Moto 360, may require some tweaks.
Now you're ready to load the image into Google Keep. From the main section of the Keep app, press the camera icon, tap Choose image and select the cropped bar code you just created. For the title of the note, enter the name of the business. You can leave the body of the note blank.
Finally, go to the bottom of the note and tap the Remind me button. By default, Keep creates a time-based reminder, but you'll want to change it to a location-based reminder so the card pops up automatically when you arrive. Press the clock icon, and select Location reminder.

By making a location-based reminder in Keep, an alert will pop up whenever you are near the retailer in question.
Google Keep will prompt you to type a location. You can enter the exact address, or you can write the name of the business along with the neighborhood or street name, as Keep is usually smart enough to suggest the correct location. Your reminder will be saved as soon as you exit the note or the app.
You'll have to repeat this process for each loyalty card you want to use. Because each Keep note can only remind you at a single location, you'll also have to create multiple location-based notes for the same business if you regularly visit different branches.
Scanning at the store
Once you've set things up, using your loyalty cards requires hardly any effort. Just go to the place of business, and you should feel your wrist vibrate by the time you get to the entrance. The name of the business should appear as a notification at the bottom of your smartwatch screen, and from here you can swipe up to bring the loyalty card into view. You may also want to set the watch's brightness level to a high level to make sure the card scanner can read the screen.
Google Keep will prompt you to type a location. You can enter the exact address, or you can write the name of the business along with the neighborhood or street name, as Keep is usually smart enough to suggest the correct location. Your reminder will be saved as soon as you exit the note or the app.
You'll have to repeat this process for each loyalty card you want to use. Because each Keep note can only remind you at a single location, you'll also have to create multiple location-based notes for the same business if you regularly visit different branches.
Scanning at the store
Once you've set things up, using your loyalty cards requires hardly any effort. Just go to the place of business, and you should feel your wrist vibrate by the time you get to the entrance. The name of the business should appear as a notification at the bottom of your smartwatch screen, and from here you can swipe up to bring the loyalty card into view. You may also want to set the watch's brightness level to a high level to make sure the card scanner can read the screen.

Swipe the notification up to see the image note with the barcode. If the vendor has the capability, you can have the cashier scan the bar code on your smartwatch screen to receive loyalty benefits.
There's just one other thing to remember: After you've scanned your card and left the store, swipe to the left on the notification, and hit the Next Time button. This will ensure that the card will appear again on your next visit.
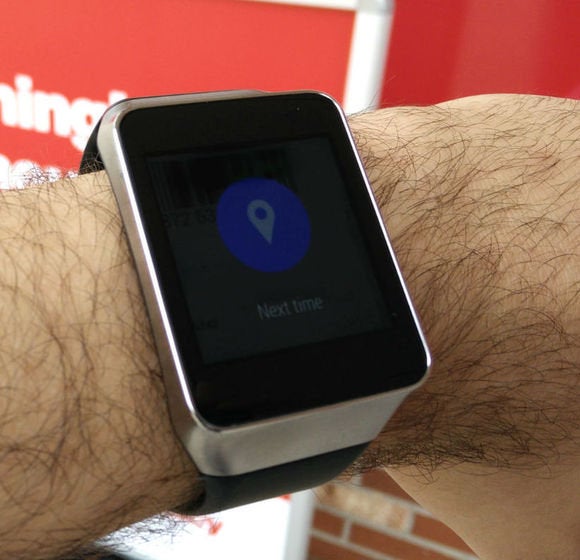
When you're done using the bar code, don't forget to tell Keep to remind you again.
If you neglect this step or dismiss the note prematurely, you can always open the Keep app on your phone, and tap on the Reminded text at the bottom of the note. This will reset the location reminder so you'll get it again next time.
With any luck, this trick will eventually become obsolete as apps like Wallet and Starbucks include their own Android Wear integration. As well as this trick works, the whole point of Android Wear is that it doesn't need a lot of setup. Until that happens, you can at least pretend that your watch performed a magic trick—and impress bewildered store clerks and baristas.
If you neglect this step or dismiss the note prematurely, you can always open the Keep app on your phone, and tap on the Reminded text at the bottom of the note. This will reset the location reminder so you'll get it again next time.
With any luck, this trick will eventually become obsolete as apps like Wallet and Starbucks include their own Android Wear integration. As well as this trick works, the whole point of Android Wear is that it doesn't need a lot of setup. Until that happens, you can at least pretend that your watch performed a magic trick—and impress bewildered store clerks and baristas.

No comments:
Post a Comment